Youtubeキッズをテレビで見るには、Fire TV Stickを利用するのがオススメであることが分かります。
こんにちは。さとまるです。
Fire TV Stickは、Youtubeなどの動画配信サービスをテレビで視聴できるアイテムですが、
YouTubeキッズも見れるって、知っていましたか?
大画面で見ることができるので、子供の目にも優しくて安心ですよね。
YouTubeキッズは、Fire TV Stickには初めからインストールされておりませんので、その方法などをご紹介します!
Fire TV Stickについては、こちらの記事をご覧下さい。
Fire TV StickにYouTubeキッズをインストールする必要がある
YouTubeキッズは、Fire TV Stickには初めからインストールされておりません。
ダウンロードしてインストールする必要がありますので、下記の手順でインストールしましょう。
Youtubeキッズのインストールの手順
リモコンのホーム画面のボタンを押すと写真のように「アプリストア」がありますので、これをクリックして下さい。
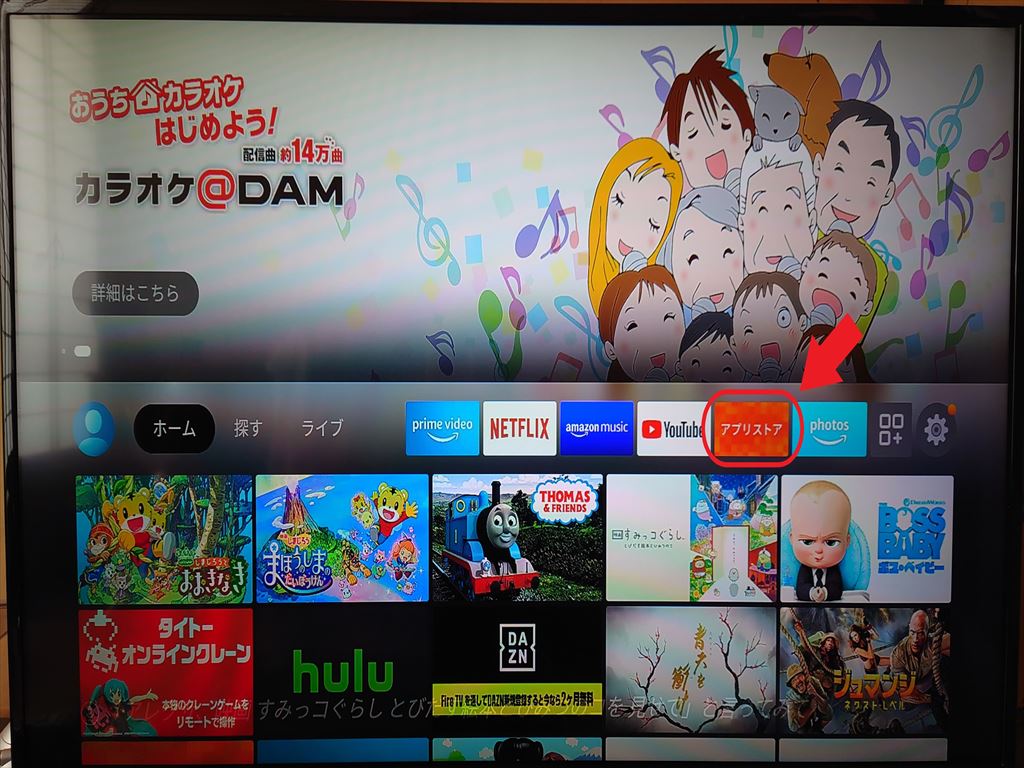
「すべてのカテゴリー」→「キッズ」と進めていきます。
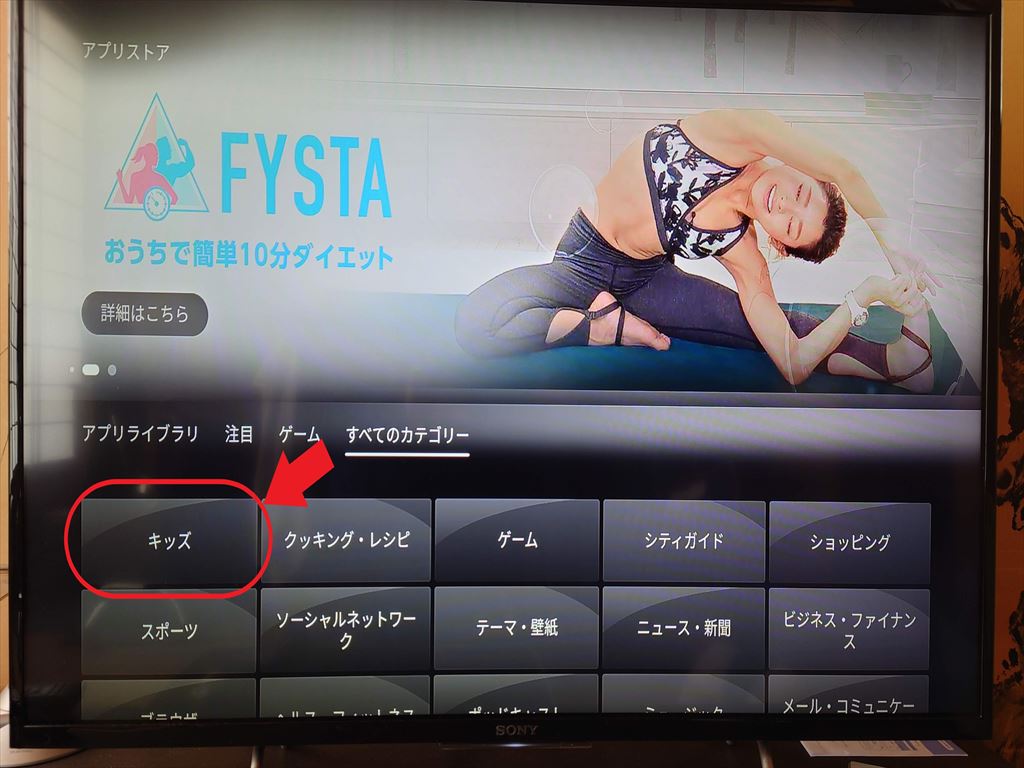
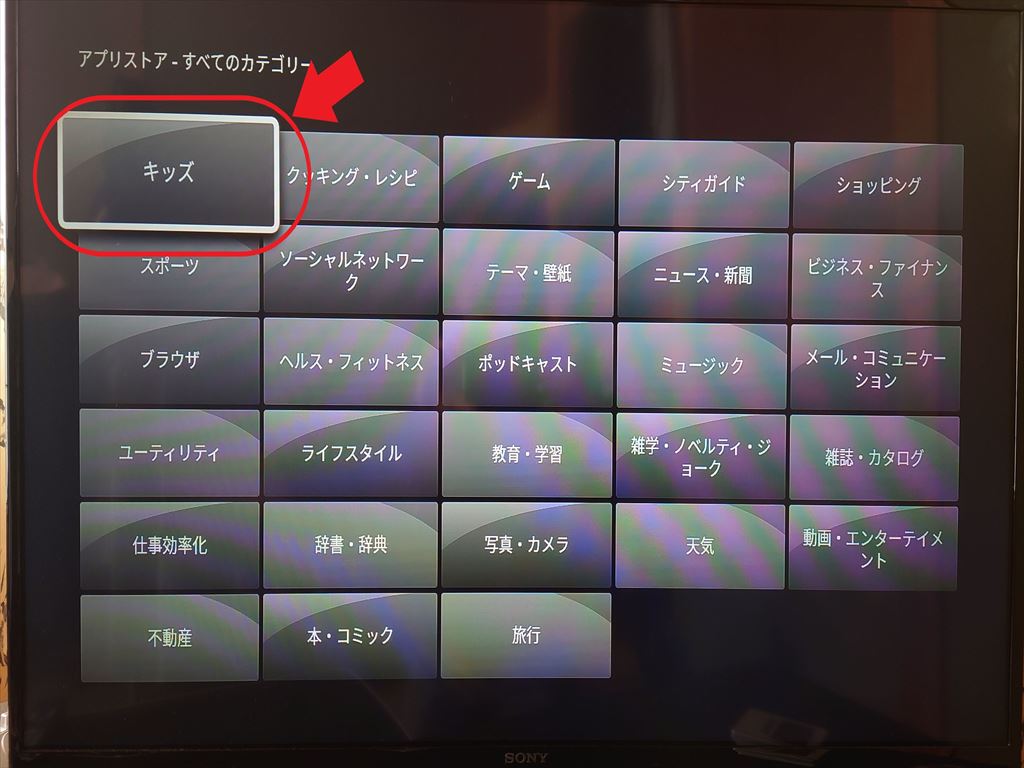
「YouTube Kids」アプリを見つけることができると思います。
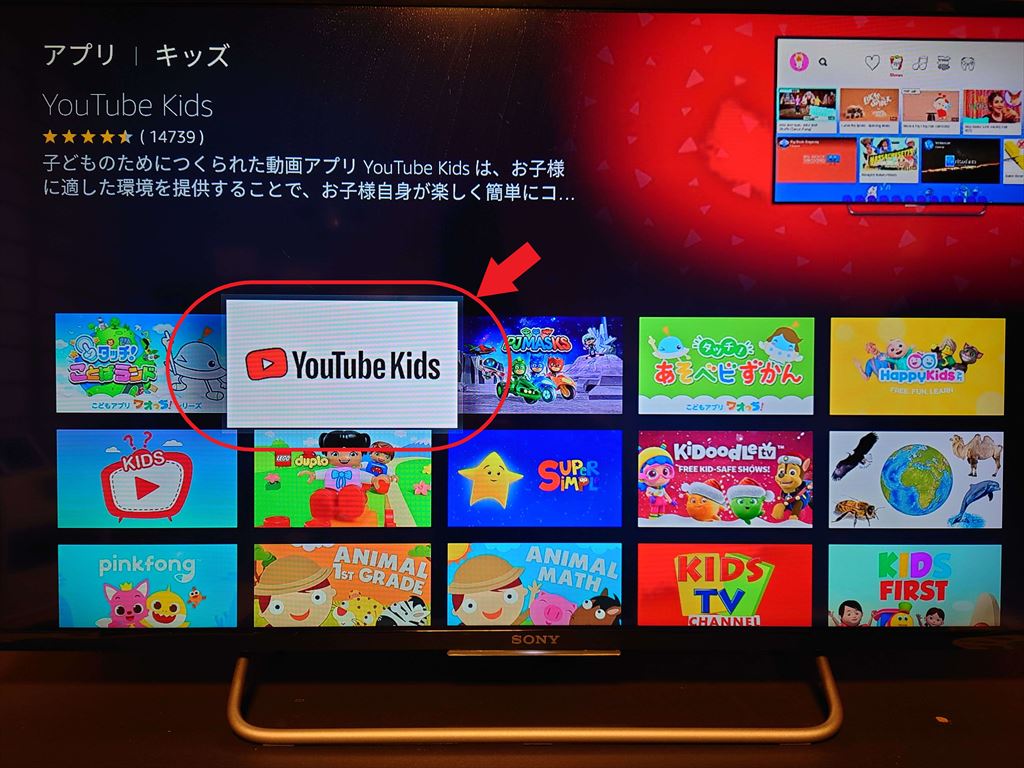
クリックしてダウンロードするとインストールされます。
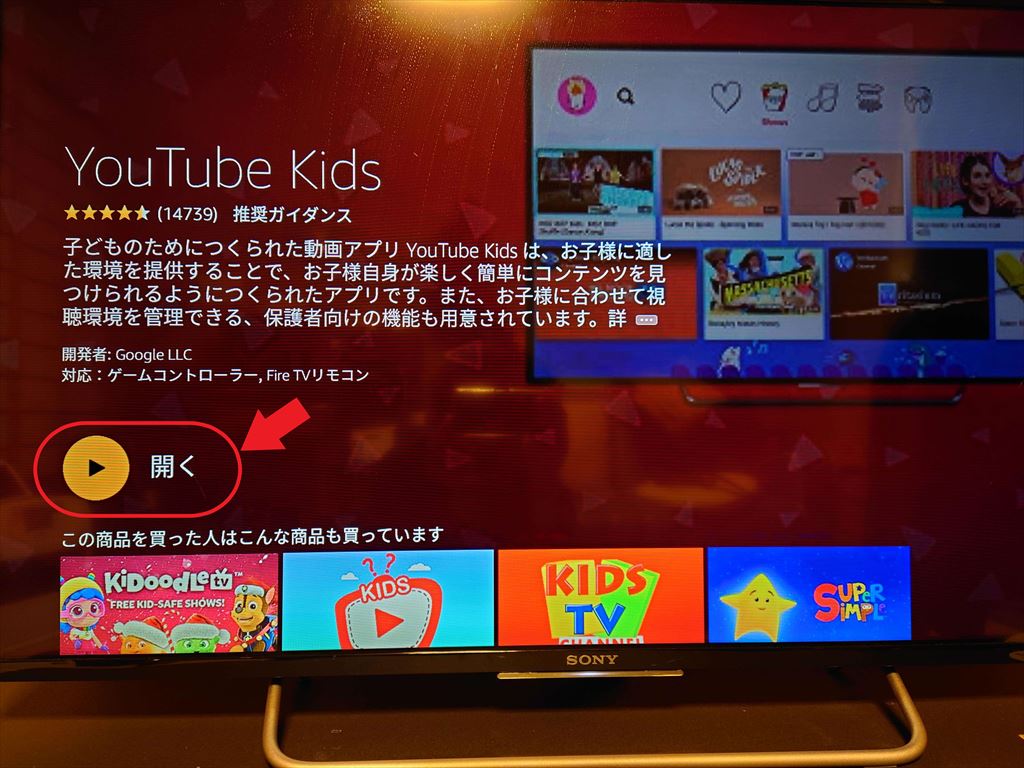
さとまるは既にインストールしていましたので、「開く」の状態ですが、通常はこのように「入手」と表示されています。
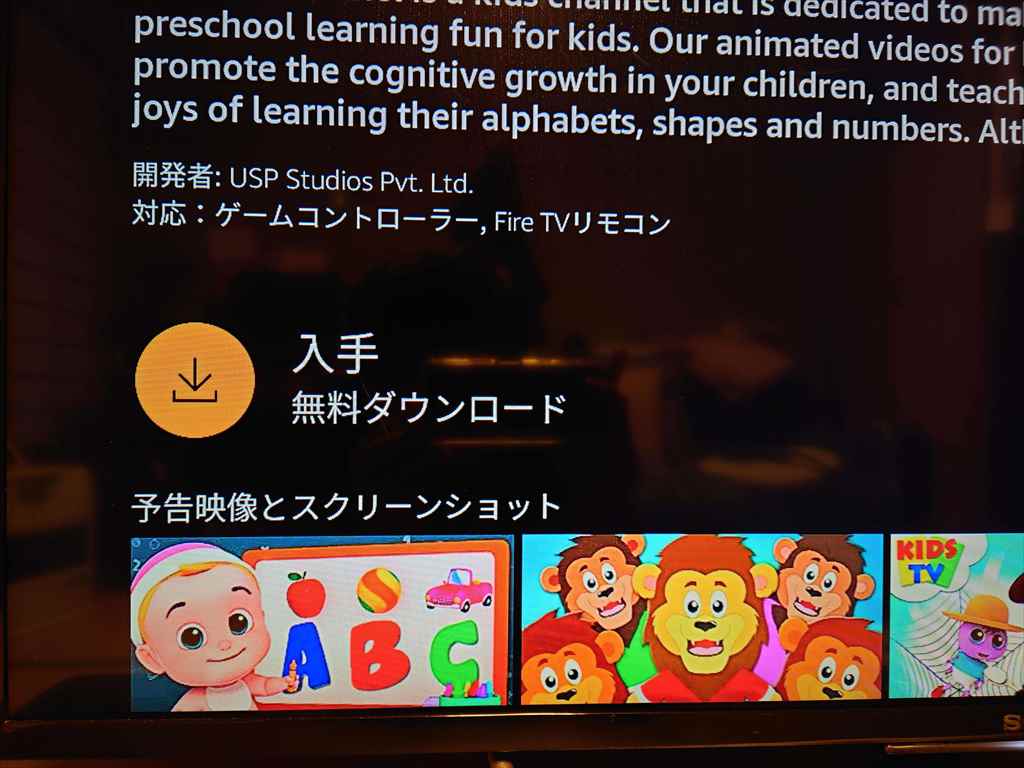
アプリ起動〜ログイン
ホーム画面でアプリを起動させます。
すると、ログインをするかしないか選択することになります。
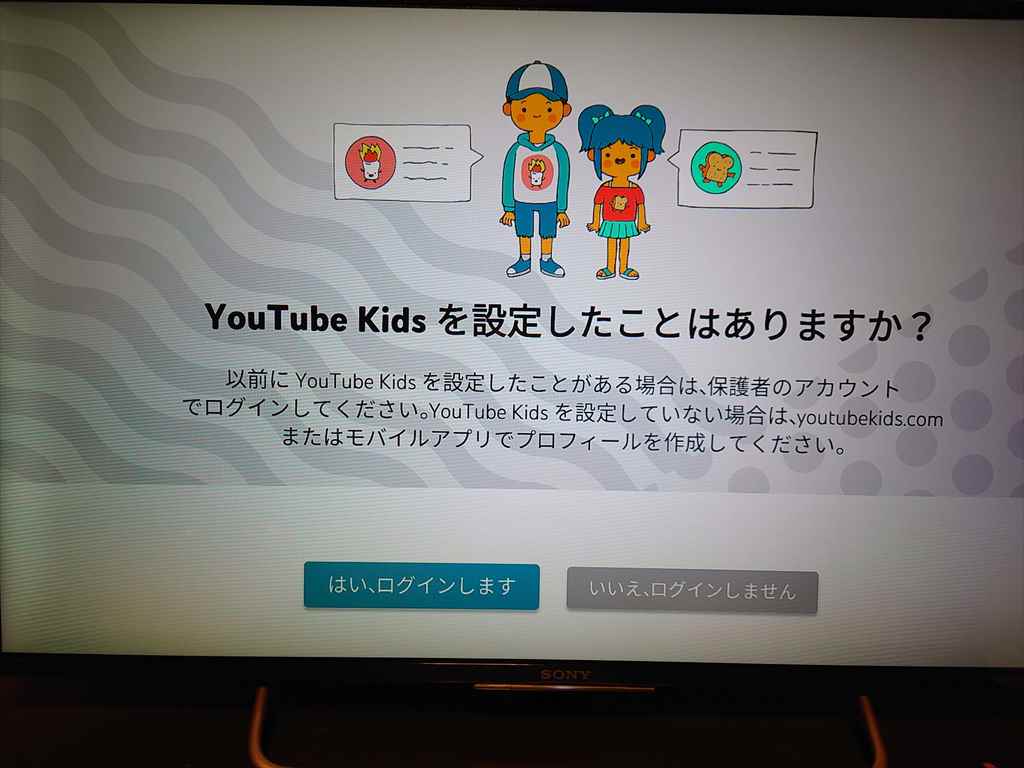
どちらでも楽しむことができます。
ログインしない場合
3つの年齢層から選ぶことで楽しむことができます。
ログインする場合
いつもの設定で楽しむことができます。
ログインする場合の手順
ログインする場合は、このように別のデバイスで指定のURLにアクセスし、コードを入力すると認証されて連携することができます。
指定のURLは、写真にありますが、kids.youtube.com/activate ですね。
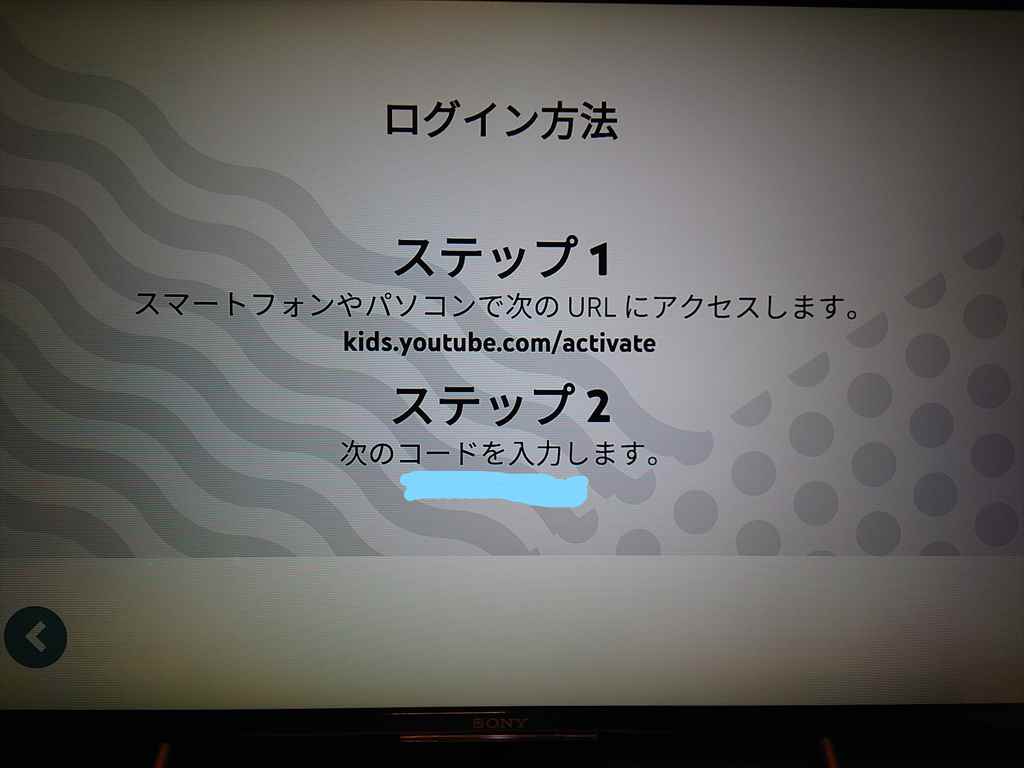
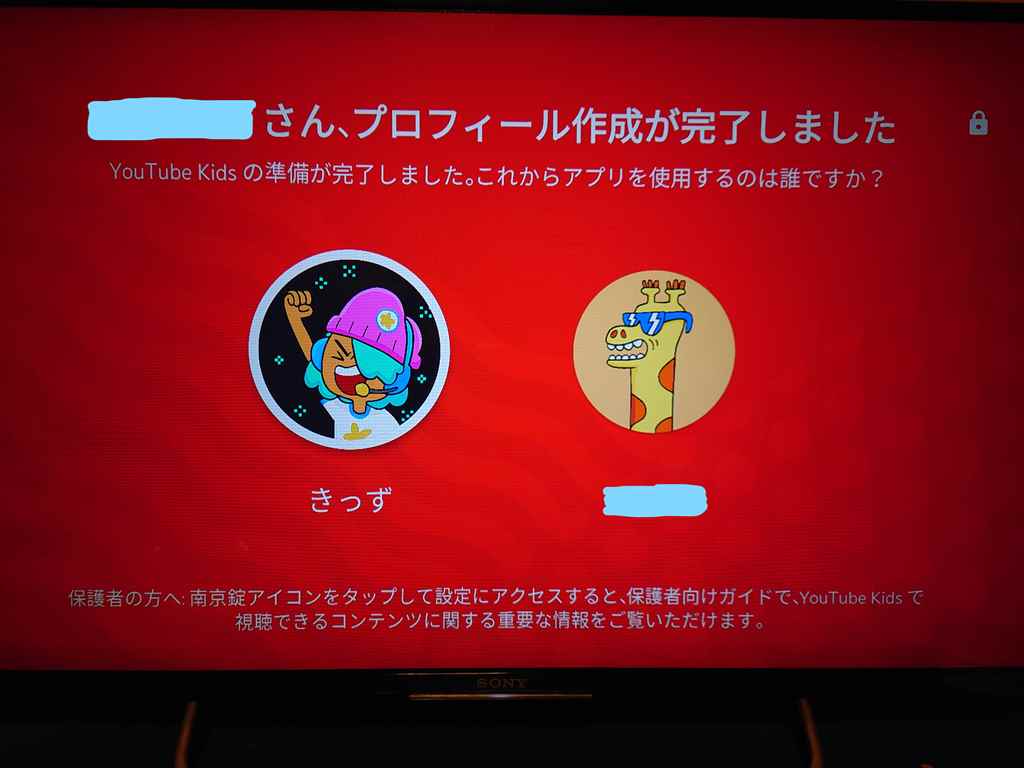
Youtubeキッズのアプリ・Web版との違いはあまりない
アプリ・Web版とほとんど一緒ですが、できないことがあります。
詳細な設定ができないのですが、アプリ版かWeb版を通常使用していれば問題はないでしょう。
タイマーは、テレビのオフタイマーを使うしかないですかね。
ちなみに、動画やチャンネル単位でのブロックはできますので安心ですね。
まとめ
- Fire TV Stickを使えば、簡単にテレビでYouTubeキッズを楽しめる
- YouTubeキッズは初めからインストールされていないので、インストールが必要。
- ログインするといつもの設定で視聴できる。
- アプリ版との違いは、設定ができないこと、タイマー機能がないことだけ。
アプリ版に慣れている場合が多いかもしれませんが、離れて見ることで子供の目にも優しく楽しめるので、是非活用してみて下さい。
また、Fire TV Stickで楽しめるその他の動画配信サービスの場合についてはこちらの記事をご覧下さい。
(おまけ)Amazonプライムは必須!
Fire TVを使うなら、Amazon プライムに登録することをおすすめします。
無料でAmazonプライムビデオが使えるようになるので、子供向けアニメも含めたたくさんの動画を見ることができます。



コメント